지난시간에 말했듯 통신에는 2가지 방법이 있습니다.
1.Http: 보안적으로 조금 부족함 , 조금 불편할수 있음, 배울필요가없음
2.SSH: 보안적으로 훨씬 강력, 훨씬 편리, 배워야할게 많음
저희는 그중에 Http 통신을 사용할 것이고요.
먼저 지역저장소를 마련하셔야겠죠?
저희는 저번에 디렉토리를 만들고 버전관리까지 해봤으므로 이 부분은 넘어가도록 하겠습니다.
혹시 아직 처음이다 하신분들은 카테고리 git을 참고해주세요.
지역저장소에 있는 내용을 원격저장소로 연결을 해보겠습니다.
저희가 저번시간에 만든 레파지토리를 들어가보시면
저희가 봐야할 것은 빨간 부분이고요.
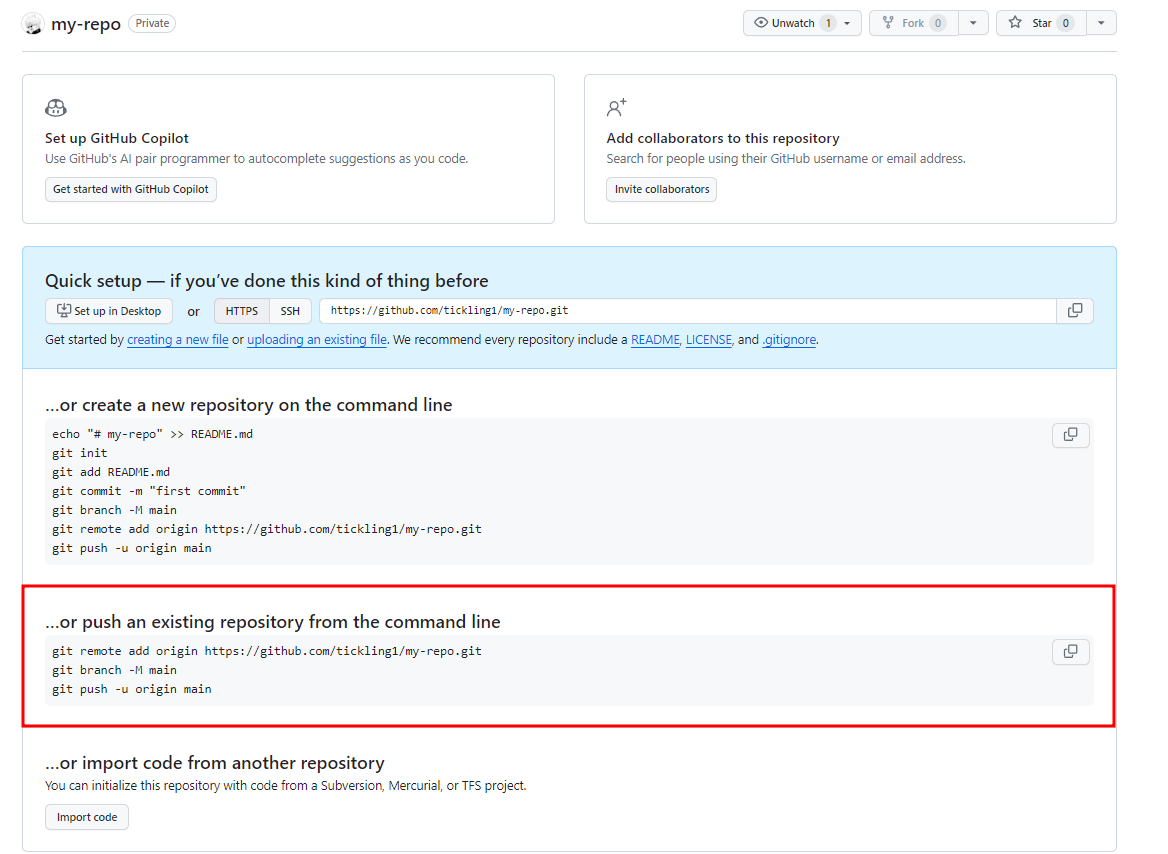
새로운 명령어가 나왔죠?
우리의 지역저장소에 원격저장소 해당되는 저장소를 연결하는 명령어.
git remote add "원격저장소 별명" "자신의 HTTPS"
관습적으로 기본적인 원격저장소의 이름은 origin이라고 하니까 알아두시면 좋을 것 같고
저도 origin으로 쓰겠습니다.
여기서 이런 오류가 뜨시는 분들이 생기실거 같은데..
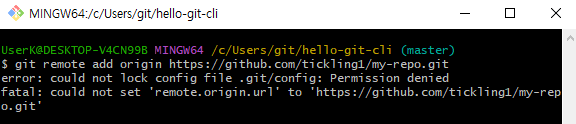
관리자 기능으로 실행해 보도록!
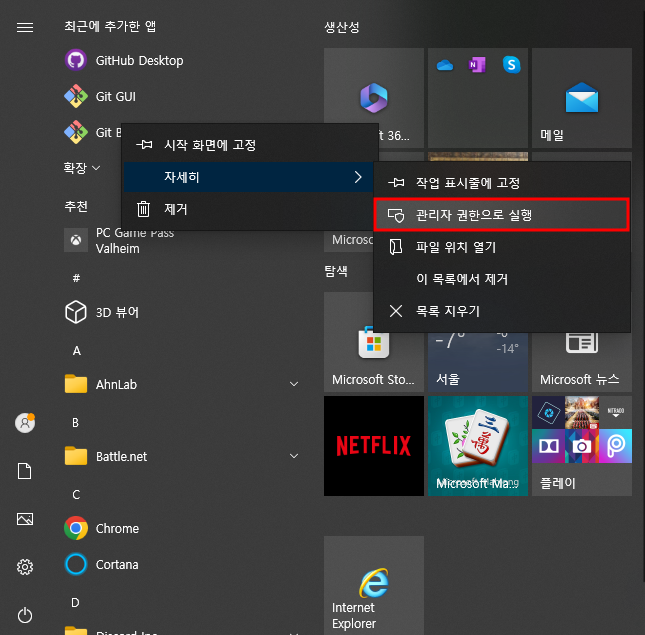
다음은 원격저장소와 잘 연결되어 있는지 확인해보자
git remote (원격저장소 보여줘)
git remote -v (원격저장소 보여줘 + 주소까지)
잘 나오신다면 성공!
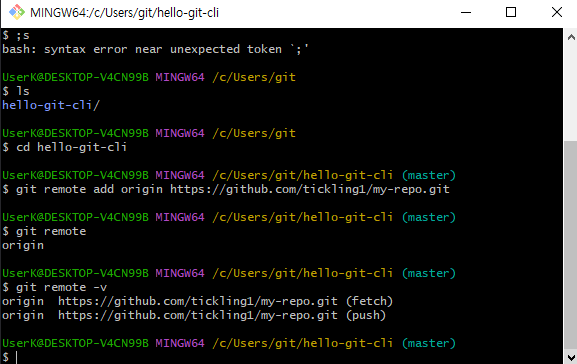
이렇게 해서 원격저장소를 연결했다면 저희가 작업한내용을 업로드 해야겠죠?
저희는 이미 지역저장소와 원격저장소를 연결하였기 때문에 push하게 되면 바로 원격저장소로 간다는 점!
git push
그렇다면 예상과 다르게 이런 오류가 뜨죠?
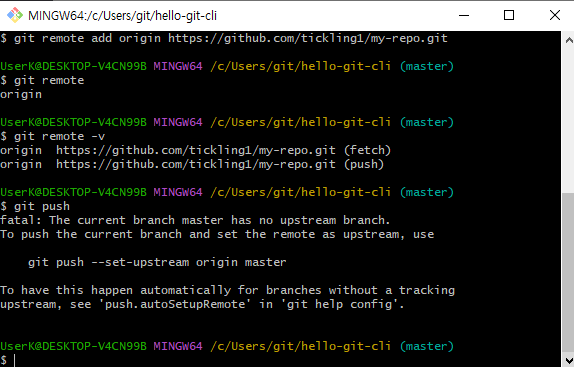
이부분을 copy해서 붙여놓도록 합시다.
우리의 지역저장소는 여러개의 원격저장소와 연결될 수 있는데
그 중에 어떤 원격저장소와 기본적으로 연결시킬것 인가?
라는 정도로 알고 넘겼으면 좋겠습니다.
이제부터 git push을 그냥 사용하게 된다면 기본적으로 origin으로 뜻하는 것이 되겠죠?
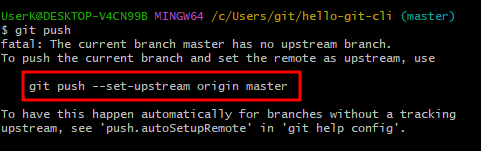
이후에 이런 창이 뜰건데요! 빨간 부분을 눌러주시고 인증해줍시다.
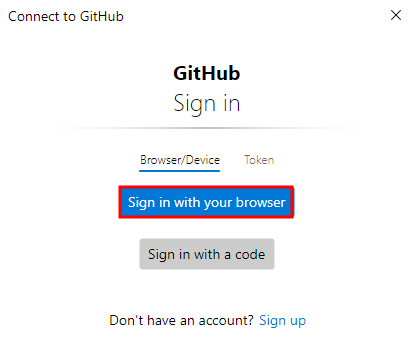
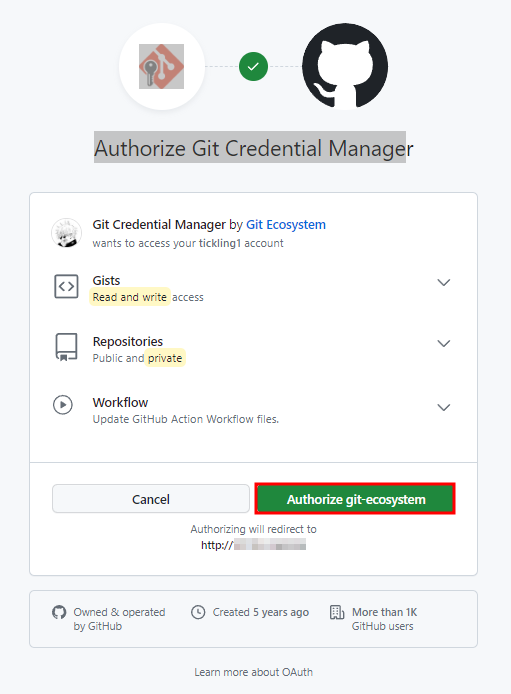
동의해주시면 아주 잘 업로드 되었고요
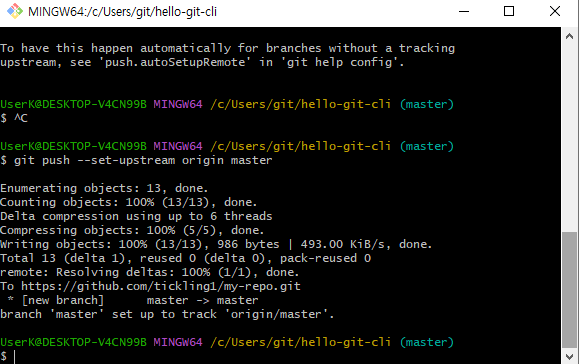
실제로 깃허브로 들어가 레파지토리를 확인해보시면 잘 들어가 있죠? WOW
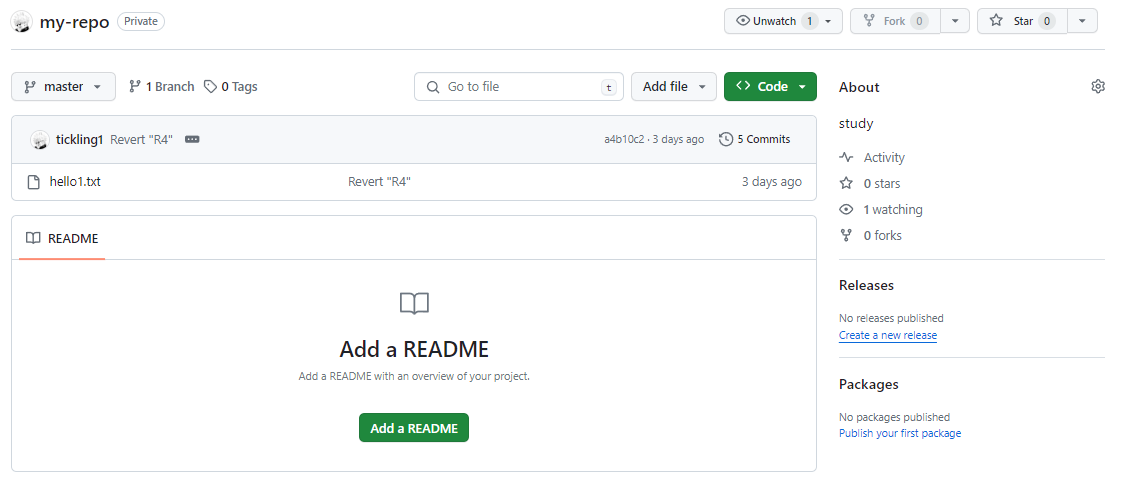
이렇게 뜨시는분도 간혹 있을거라 생각하는데 본인의 깃허브 아이디 비밀번호 치면 됩니다.

이렇게 원격저장소에 백업하는 방법을 배웠습니다.
다음은 Clone에 대해 배우겠습니다.
'Git' 카테고리의 다른 글
| Git CLI 당겨오기 (pull) (1) | 2024.01.22 |
|---|---|
| Git CLI 복제 (Clone) (0) | 2024.01.22 |
| Git CLI 백업 (repository 생성) (0) | 2024.01.22 |
| Git CLI 되돌리기(revert) (0) | 2024.01.19 |
| Git CLI 버전 삭제 (reset) (0) | 2024.01.19 |



